Best Practices for Cleaning and Formatting Data for Excel
Table of Contents
Excel works best with clean and structured data. As a CSE engineer with experience in the IT sector, I have worked on many data-driven tasks. Dirty or inconsistent data often breaks automation scripts or causes miscalculations in Excel. I follow a simple and repeatable process for cleaning and formatting data to avoid these issues. This article covers the best practices that help ensure Excel reads and processes data correctly.
Why Clean and Format Data for Excel?
Dirty data causes errors. It slows down analysis. It affects business reports. Clean data helps Excel work better. It improves formulas, pivot tables, and charts. Formatting data improves readability. Structured data also reduces manual fixes later.
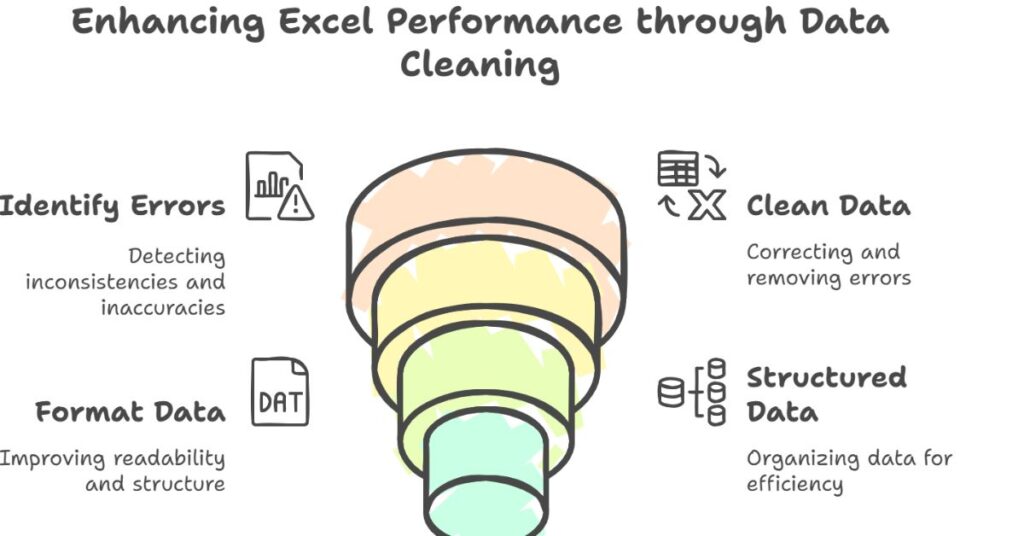
Common Problems in Raw Data
Raw data often contains issues. These include:
- Inconsistent delimiters
- Extra spaces
- Mixed date formats
- Missing values
- Duplicate rows
- Invalid characters
- Merged cells or blank headers
These problems confuse Excel. Data becomes hard to filter, sort, or analyze.
Step-by-Step Process to Clean and Format Data
Step 1: Remove Extra Spaces
Extra spaces make text comparisons fail. I use the TRIM() function in Excel to remove leading and trailing spaces. If I work with raw text files, I run a simple script to clean whitespace before importing.
Step 2: Replace or Remove Invalid Characters
Raw data often includes line breaks, emojis, or hidden characters. These break CSV files. In Excel, I use CLEAN() to remove non-printable characters. In Python, I apply regex filters to clean such entries.
Step 3: Use a Consistent Delimiter
CSV or TSV files use commas or tabs. But sometimes semicolons or pipes appear. I replace inconsistent separators with a uniform delimiter like a comma. This ensures Excel parses columns correctly.
Step 4: Standardize Date Formats
Dates in different formats cause errors in Excel. I convert all dates to a standard format like YYYY-MM-DD. Excel recognizes this format. It sorts and filters dates correctly.
Step 5: Fill Missing Values
Missing values cause incomplete analysis. I either fill them with defaults or use formulas like =IF(A2="", "N/A", A2). In large datasets, I use Python’s pandas to fill forward or backward.
Step 6: Remove Duplicate Rows
Duplicates skew results. Excel has a built-in tool to remove duplicates under the “Data” tab. In code, I use drop_duplicates() in Python to ensure each row is unique.
Step 7: Normalize Column Headers
I remove special characters and spaces from column headers. I replace them with underscores or short labels. Headers like Full Name become full_name. This helps with formulas and automation.
Step 8: Split Combined Columns
Sometimes data like “John Doe, New York” appears in one column. I use Text to Columns in Excel or str.split() in Python to separate values into distinct columns.
Tools to Clean and Format Data
Excel Functions
Excel has several built-in functions:
TRIM()removes spacesCLEAN()removes control charactersTEXT()formats numbers and datesIF()handles missing valuesSUBSTITUTE()replaces values
These functions help clean small to medium-sized datasets directly within Excel.
Power Query
Power Query offers an easy way to automate cleaning steps:
- Remove columns
- Filter rows
- Replace values
- Group and summarize data
It saves time and reduces manual errors.
Python Scripts
For larger datasets, I use Python:
import pandas as pd
df = pd.read_csv("raw_data.csv")
df.columns = df.columns.str.strip().str.lower().str.replace(" ", "_")
df.drop_duplicates(inplace=True)
df.fillna("N/A", inplace=True)
df.to_csv("clean_data.csv", index=False)
This script handles most cleaning tasks and creates a clean file ready for Excel.
Formatting Tips for Excel
Use Proper Data Types
I format date columns as Date. I format numeric values as Number or Currency. This helps Excel apply the correct operations.
Apply Table Format
Excel Tables offer structured references and easy filtering. I use Ctrl + T to turn data into a table. This makes formulas and analysis simpler.
Use Filters and Freeze Panes
I apply filters to header rows. I freeze the top row and first column to keep headers visible when scrolling.
Use Conditional Formatting
I use conditional formatting to highlight duplicates, blanks, or values above a threshold. This improves visibility and helps spot problems fast.
Export Clean Data
Once I clean and format the data, I export it in a reliable format:
- CSV for sharing
- XLSX for Excel-specific tasks
- JSON or XML for software input
I make sure to save with UTF-8 encoding. This prevents character issues on different systems.
Best Practices Summary
| Step | Action |
|---|---|
| Extra Spaces | Use TRIM() |
| Invalid Characters | Use CLEAN() |
| Mixed Delimiters | Replace with comma |
| Date Formats | Convert to YYYY-MM-DD |
| Missing Values | Fill with default or formula |
| Duplicate Rows | Remove with Excel or Python |
| Column Headers | Normalize to simple names |
| Combined Columns | Split using delimiter |
| Format Data Types | Set proper types in Excel |
| Use Excel Table | Enable filters and formulas |
Conclusion
Clean data leads to better results. As a CSE engineer, I use this process to prepare data for Excel every day. Clean and structured data saves time. It prevents errors. It improves decision-making. Whether you use Excel functions or automation scripts, follow these best practices for smooth and accurate results.
Leave a Reply