Copy List to Clipboard
Table of Contents
As a CSE engineer working in the IT sector, I often deal with large lists during code development, data formatting, or system configuration. Copying a clean and structured list to the clipboard is a small but essential task. When working on scripts, importing data into databases, or formatting lists for reports, a well-built tool that supports list copying can save time and reduce errors.
In this article, I will explain how to copy a list to the clipboard using an online tool, along with extra features like paste, save file, and refresh.
Why Copying Lists Matters in IT Tasks
Many IT tasks require clean and ready-to-use text lists. For example, a CSV import or JSON conversion starts with plain lists. Copying them manually from one format to another wastes time and causes mistakes. A simple clipboard tool helps keep data clean.
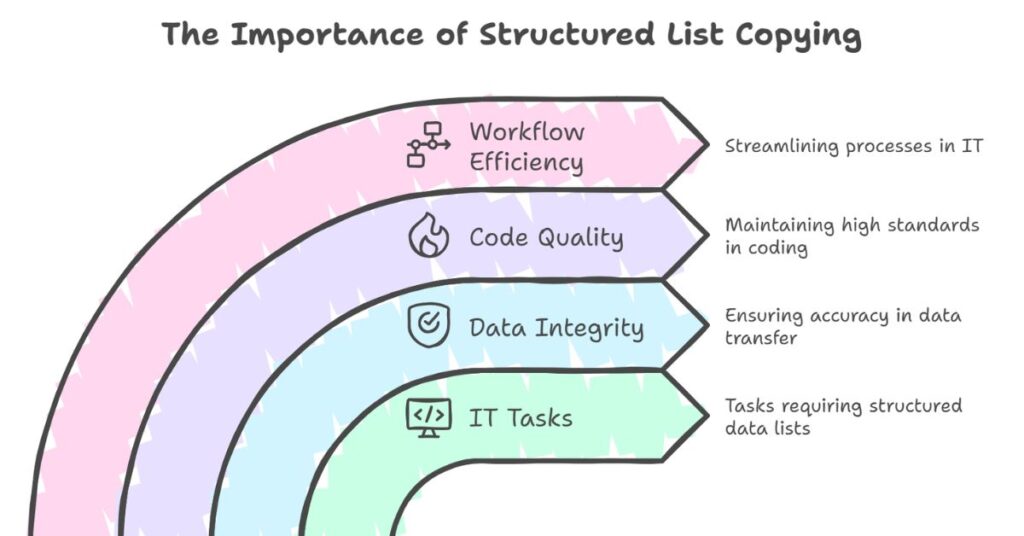
List formatting is also important in coding, especially when creating arrays, objects, or SQL queries. The ability to convert and copy a list without changing its structure improves code quality and reduces human error. Whether for backend processing, web development, or server configuration, structured list copying ensures smooth workflows.
Features of a Copy List to Clipboard Tool
A good online clipboard tool includes multiple features:
1. Text Area for Input
The tool includes a text area where you can enter or paste your list. This is where you format your input. You can type values line by line or paste a list copied from another source. This area accepts plain text, making it flexible for various inputs.
2. Convert Button
After entering the list, the Convert button helps format it. For example, it may replace line breaks with HTML <br> tags or prepare the list for JSON conversion. This function is important in front-end development and report generation.
3. Copy Button
The Copy button saves the output list to your system clipboard. Once clicked, you can paste the list into any editor, email, or program. This eliminates the need for manual selection or right-click options.
4. Paste Button
The Paste button lets you fetch clipboard content into the input area. This is useful when transferring text from another app to the tool without using keyboard shortcuts.
5. Save File Option
With the Save button, you can download the output list as a .txt file. This is helpful when saving formatted lists for future use, sharing with team members, or importing into software like Excel, Python scripts, or configuration files.
6. Refresh Button
This button clears the input and output fields. It helps start a new session without reloading the page. For developers who process multiple lists, this improves speed and usability.
How to Use the Tool Step-by-Step
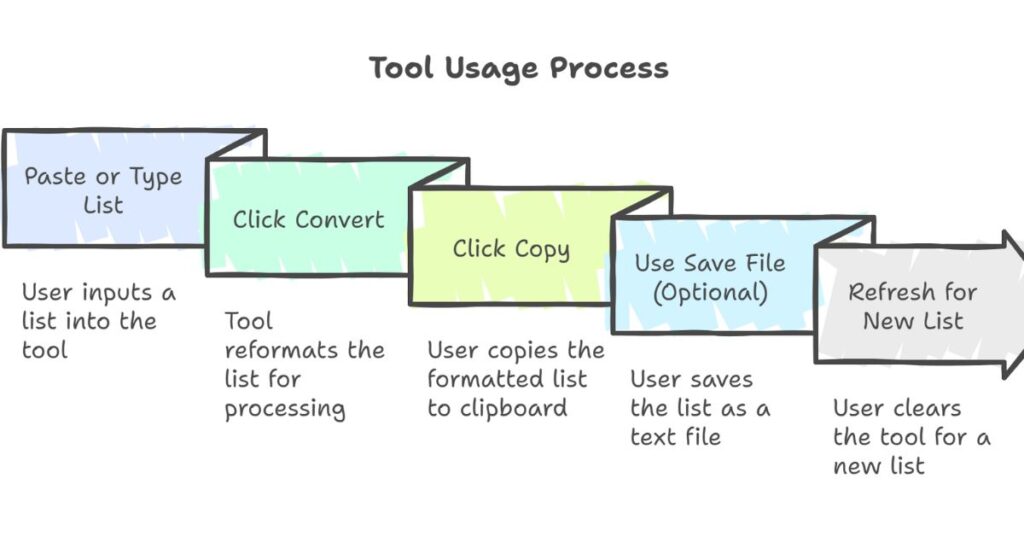
Here’s how I use this tool as part of my daily IT work.
Step 1: Paste or Type the List
Start by typing or pasting the list into the input box. You can copy it from Excel, a log file, or a code snippet. Each item should be on a new line.
Example input:
Apple
Banana
Orange
Grapes
Mango
Step 2: Click Convert
Clicking Convert reformats the list. In most cases, it adds <br> tags or wraps items in quotes or commas for further processing. This helps when preparing data for HTML, JSON, or CSV.
Step 3: Click Copy
Once the list is ready, click Copy. The browser will store the output text on the clipboard. You can now paste it into your code, terminal, database query, or messaging app.
Step 4: Use Save File (Optional)
If you want to save your list, click Save File. This will download a .txt file with the current output. This is useful for backing up lists or using them in batch operations.
Step 5: Refresh for a New List
Click Refresh to clear everything. You can now paste or type a new list and repeat the process.
Use Cases in Real IT Scenarios
Here are some real-world tasks where this tool becomes useful:
- CSV Preparation: Convert a raw list into comma-separated values and copy it for file saving.
- HTML Development: Convert a plain list into HTML line breaks or list elements.
- JSON Wrapping: Wrap list items with quotes or brackets before pasting into code.
- Batch Scripting: Format server names or IPs and paste them into a shell or PowerShell script.
- Team Communication: Share formatted lists via Slack, email, or Jira without extra formatting steps.
Benefits of Using a Clipboard List Tool
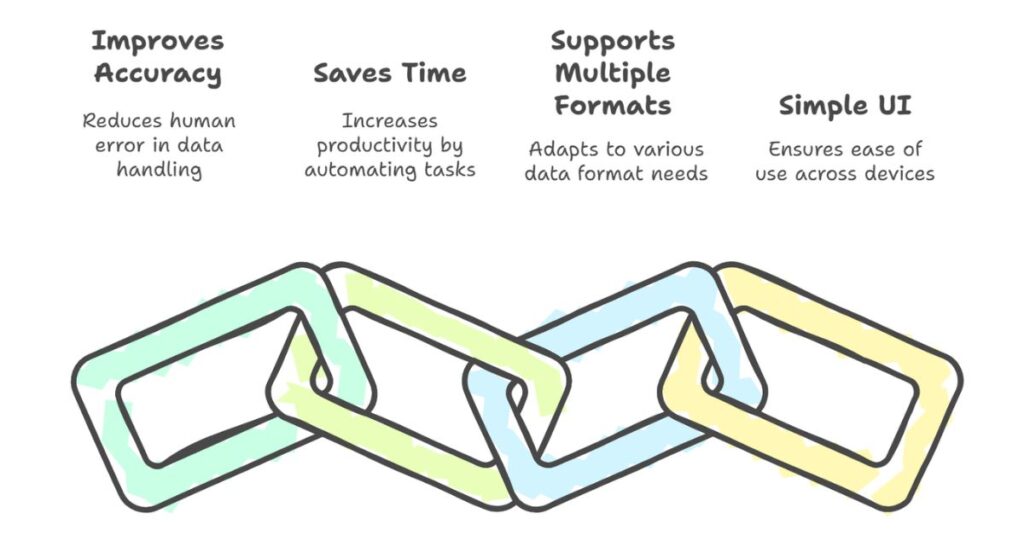
Using a clipboard tool offers several benefits in technical workflows.
Improves Accuracy
Automating the copy-and-format step removes human error. This is critical when working with data structures or system configurations.
Saves Time
Manual formatting takes time. Automating it with one click increases productivity. You can process multiple lists in minutes.
Supports Multiple Formats
Whether you need HTML, CSV, or plain text, the tool adjusts to your need. This is especially useful in multi-role environments.
Simple UI
A clean layout with centered buttons and a responsive design makes the tool easy to use on desktop or mobile.
SEO Tips for Online Tools
If you’re developing your list tool or adding it to your site, consider these SEO points:
- Use a proper
<h2>for the tool’s main function. - Use clear, short paragraphs.
- Add sample input to help users test quickly.
- Make the tool mobile-friendly.
- Include buttons labeled with actionable words like “Copy”, “Convert”, and “Save”.
These practices improve visibility and user engagement.
Conclusion
Copying a list to the clipboard seems simple, but it plays a key role in software and data tasks. As a CSE engineer, I rely on such tools to make repetitive work faster and more accurate. A tool with copy, paste, convert, save, and refresh buttons can save hours each week. Whether you are formatting data for HTML, writing scripts, or sharing content, this tool helps you get clean results with minimal effort.