How to Use Comma Separator Online – Step-by-Step Guide
Table of Contents
Why Use a Comma Separator Online?
As a CSE engineer, I often deal with raw text data. Many times, this data appears as separate lines or blocks. To use the data in code or save it in a CSV file, I need to convert it into a comma-separated format.
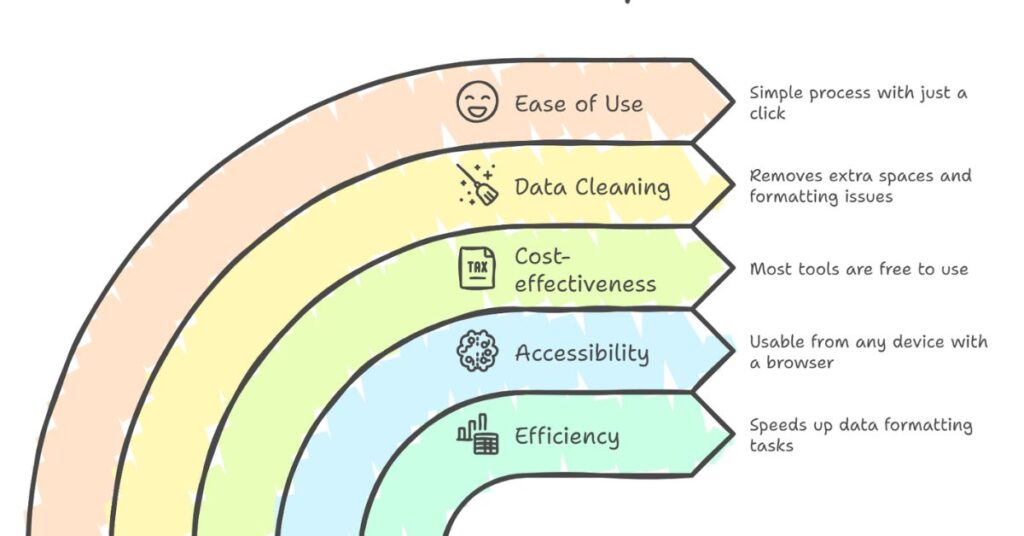
A comma separator tool makes this task fast and simple. You paste your list, click a button, and get a clean comma-separated output. This helps in coding, exporting data, and preparing inputs for APIs or JSON.
Using a comma separator online is faster than manual editing. It removes extra spaces, empty lines, and formatting issues. You can use it from any device with a browser, and most tools are free.
Step 1 – Open a Comma Separator Tool
Search “comma separator online” in Google. You will find many free tools. Choose a tool with a simple design, no ads, and fast output.
Most tools have two text boxes:
- One for input (where you paste your list)
- One for output (where you get the comma-separated result)
You can also use the tool we built (see code section below) for offline or embedded usage.
Step 2 – Paste Your List into the Input Box
Take your list and paste it into the input box. Each item should be on a new line.
For example:
Apple
Banana
Orange
Grapes
Mango
Make sure there are no unnecessary blank lines. If there are, the tool will skip them automatically.
This format is common in:
- Inventory files
- Product lists
- Keywords for SEO
- Names in attendance logs
- Values copied from Excel or Notepad
Step 3 – Click the Convert Button
After pasting the list, click the “Convert” or “Comma Separate” button. The tool will process your input and give a comma-separated string in the output box.
For the list above, the result will be:
Apple, Banana, Orange, Grapes, Mango
This format works for:
- JavaScript arrays
- CSV cells
- API inputs
- SQL queries
- Form field values
This step usually takes less than a second. The tool removes line breaks and trims each item.
Step 4 – Copy or Save the Output
Once you get the output, you can:
- Copy the result to your clipboard
- Paste it into your code editor or CSV file
- Save it as a
.txtfile
Most tools have a “Copy” button for quick copying. Some also let you download the output as a file. If the tool supports “Paste” or “Reset” buttons, you can reuse it easily for the next input.
This step is helpful when working with:
- Spreadsheet data
- Form field exports
- String arrays in programming
Extra Features in Online Comma Separator Tools
Some advanced comma separator tools offer:
- Quote wrapping (to make items CSV-ready)
- Custom separators (e.g., semicolons or pipes)
- Trimming whitespace
- Removing duplicates
- Exporting as CSV
If your task needs specific formatting, choose a tool with these features. For example, if you need "Apple", "Banana", "Orange", use quote wrapping.
You can also find tools that support bulk data processing or include a preview before downloading the result.
Practical Use Cases from an IT Project
In one project, I exported error codes from logs. They were in separate lines. I used a comma separator tool to convert them into a single line string. Then, I used it in a script to match these codes in a database.
In another case, a client needed keywords in a comma-separated format to upload in a CMS. The original file had each keyword on a new line. We used an online tool to convert it in seconds.
These are regular use cases for backend development, frontend filtering, or admin panel imports.
Tips to Use a Comma Separator Effectively
- Always clean your input before pasting it.
- Avoid extra spaces or invisible characters.
- Check the result before using it in production code.
- Use “Save as File” if working with long lists.
- Choose tools with client-side processing for better privacy.
These steps save time and prevent bugs due to bad formatting.
Final Thoughts
Comma separator tools are simple but powerful. As a software engineer, I use them for fast conversions during development. Whether it’s a code snippet or a CSV file, these tools save time and reduce errors.
If you often work with text data, keep a good comma separator tool bookmarked. It’s one of those small utilities that speeds up daily tasks.
You can also use the HTML version shown in this article. It works offline and gives you more control over the formatting.
Leave a Reply